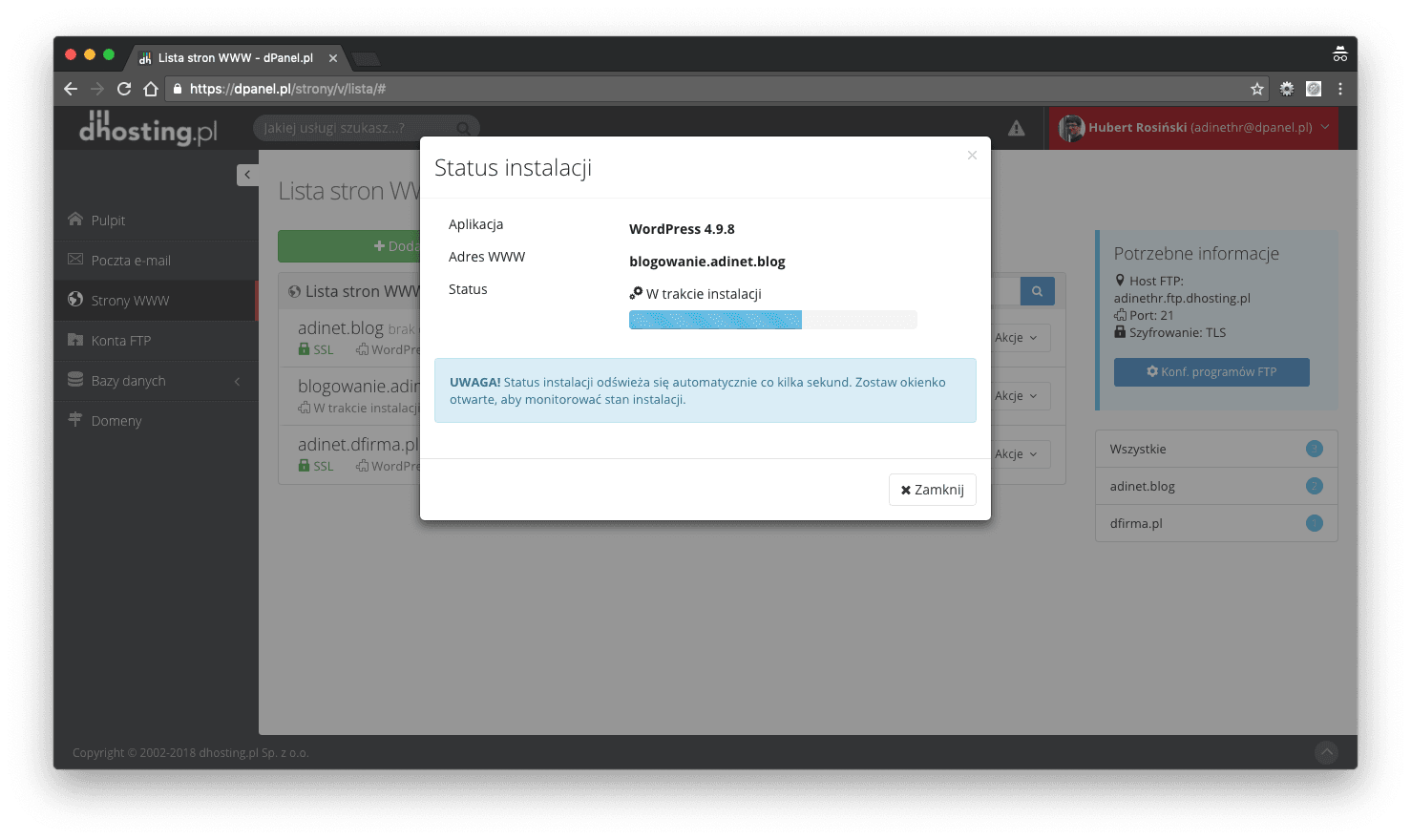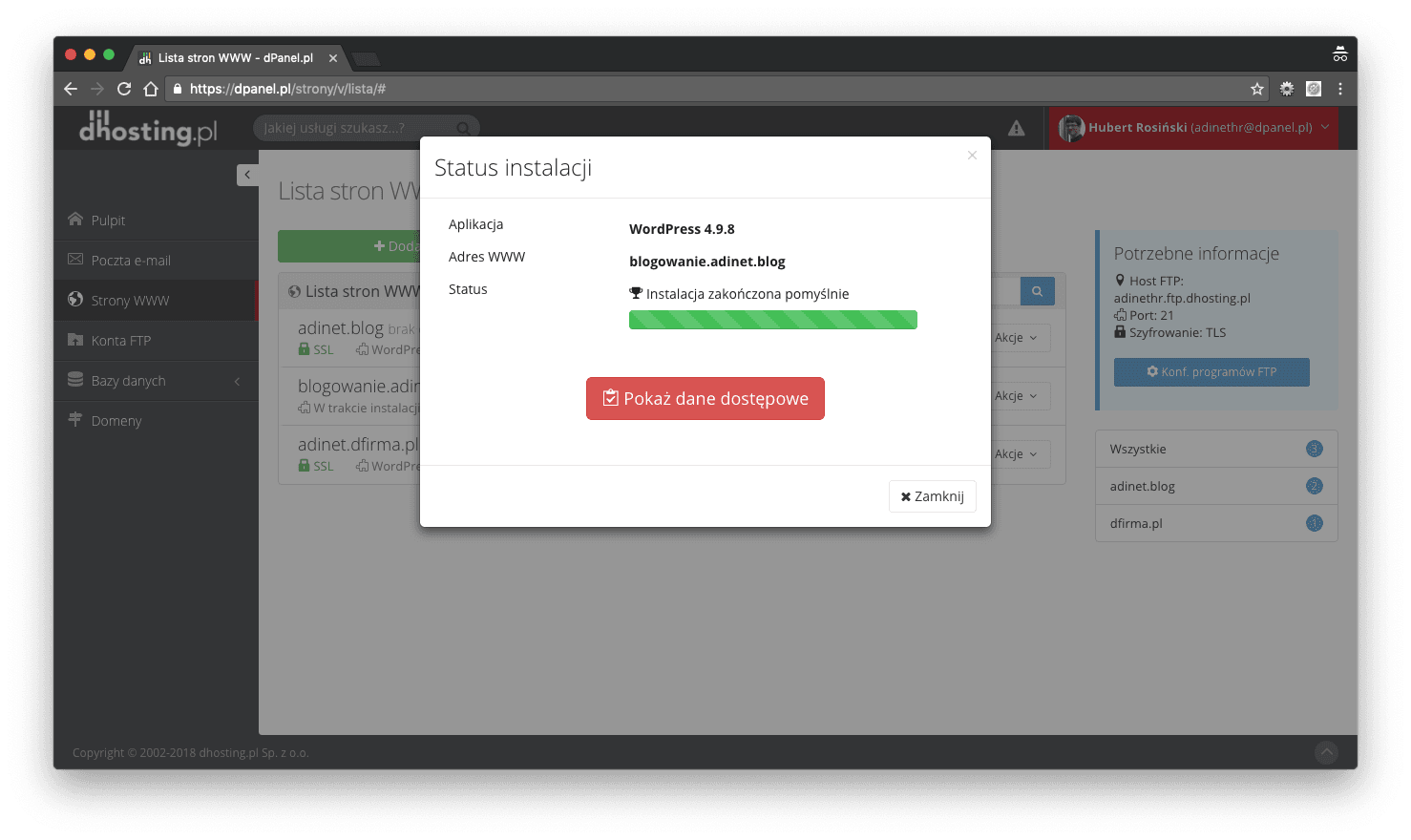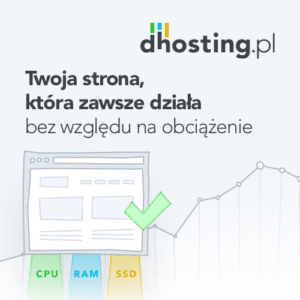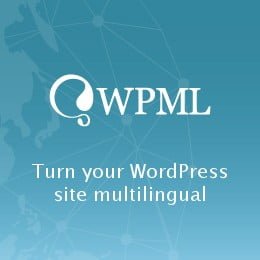Według organizacji W3Tech wordpress stanowi prawie 60% stron internetowych wykorzystujących system CSM, to ponad 30% wszystkich stron internetowych na świecie. WordPress jest więc zdecydowanym liderem, a jego użycie ciągle rośnie, dlatego warto wiedzieć jak wykonać prawidłową instalację tego CMS-a. Instalacja wordpress nie jest trudna i wprawnym osobom może zająć kilkanaście minut, ale warto wiedzieć jak zainstalować WordPressa na hostingu.

Spis treści
Dwa sposoby instalacji WordPressa
Na wstępie warto wiedzieć, że popularne są dwie metody instalowania wordpressa.
Pierwsza metoda to skorzystanie z autoinstalatora hostingu jest bardzo prosta, szybka i z pewnością poradzi sobie z nią każdy, nawet początkujący twórca strony internetowej. Poradnik jak szybko zainstalować wordpress z automatycznego instalatora jest opisany w tym wpisie poniżej.
Druga metoda jest nieco bardziej zaawansowana i czasochłonna ponieważ wymaga dostępu do ftp serwera, stworzenia bazy danych MySQL, oraz ręcznej instalacji CMS-a, ale jest to również zdecydowanie bardziej bezpieczna metoda instalacji. W tym artykule NIE BĘDZIE ona omawiana, ponieważ jest to poradnik dla początkujących pokazujący jak zainstalować wordpress w szybki sposób. Gdzie pobrać instalację wordpressa i jak ją przeprowadzić za pomocą tej metody niebawem pojawi się oddzielny wpis.
Miejsce na link do wpisu z instalacją wordpress przez ftp
Wymagania techniczne wordpressa – czy mój hosting podoła?
WordPress jest bardzo zaawansowanym systemem do tworzenia stron internetowych, ale nie jest specjalnie wymagający pod względem obsługiwanych technologii. Zalecam jednak skorzystanie ze sprawdzonego, dobrze zabezpieczonego hostingu o odpowiednich parametrach ponieważ przy większym ruchu WordPress potrafi obciążyć serwer. Sam wordpress wymaga dwóch elementów:
- PHP 5.2.4 – zdecydowanie zalecam PHP 7 lub wyższy.
- MySQL 5.0.15 lub wyższy, lub MariaDB
Obecnie te wymagania nie są wygórowane, więc zdecydowana większość hostingów może je spełniać. Warto jednak przy wyborze hostingu wzrócić uwagę na wiele innych bardzo ważnych aspektów.
Miejsce na link do wpisu polecającego jaki hosting wybrać.
Instalacja wordpress z instalatora – krok po kroku
1. Hostin
W pierwszej kolejności musimy mieć hosting na którym zamierzamy zainstalować nasz CMS. Jeśli jeszcze nie masz hostingu polecam skorzystać z Dhosting. W tym poradniku będę opisywał kroki instalacji właśnie na tym hostingu, ale inne serwerownie często mają podobne automatyczne instalatory. Jeśli już mamy hosting, musimy się do niego zalogować i skonfigurować domenę.
2. Włączenie instalatora
W zakładce „Strony www” (1) klikamy przycisk „dodaj” (2) i wybieramy „Aplikacja www” (3).
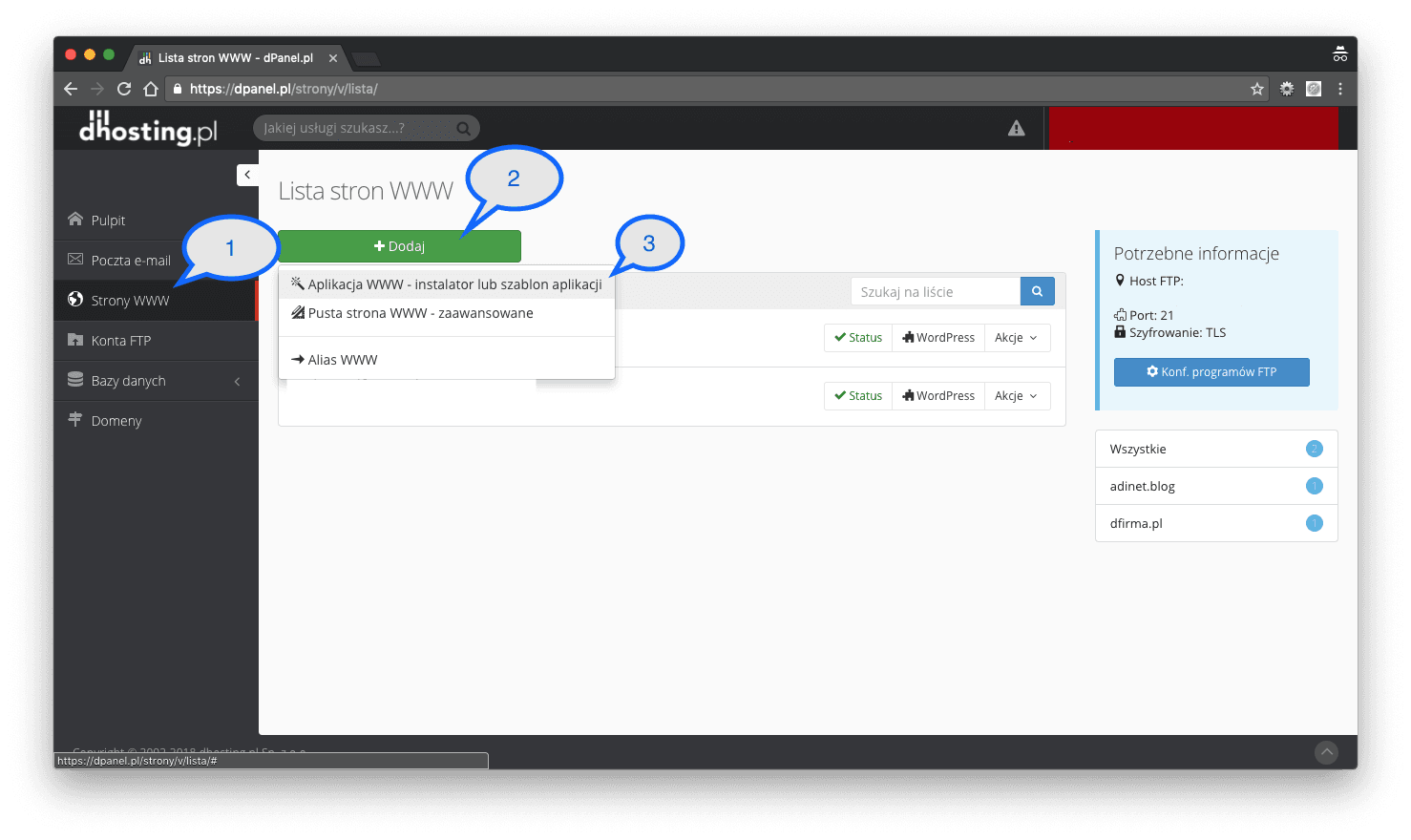
Pojawia nam się okno gdzie wprowadzamy adres docelowej strony www (4) i wybieramy aplikację jaka ma zostać zainstalowana (5). Całość potwierdzamy przyciskiem „Dodaj stronę” (6).
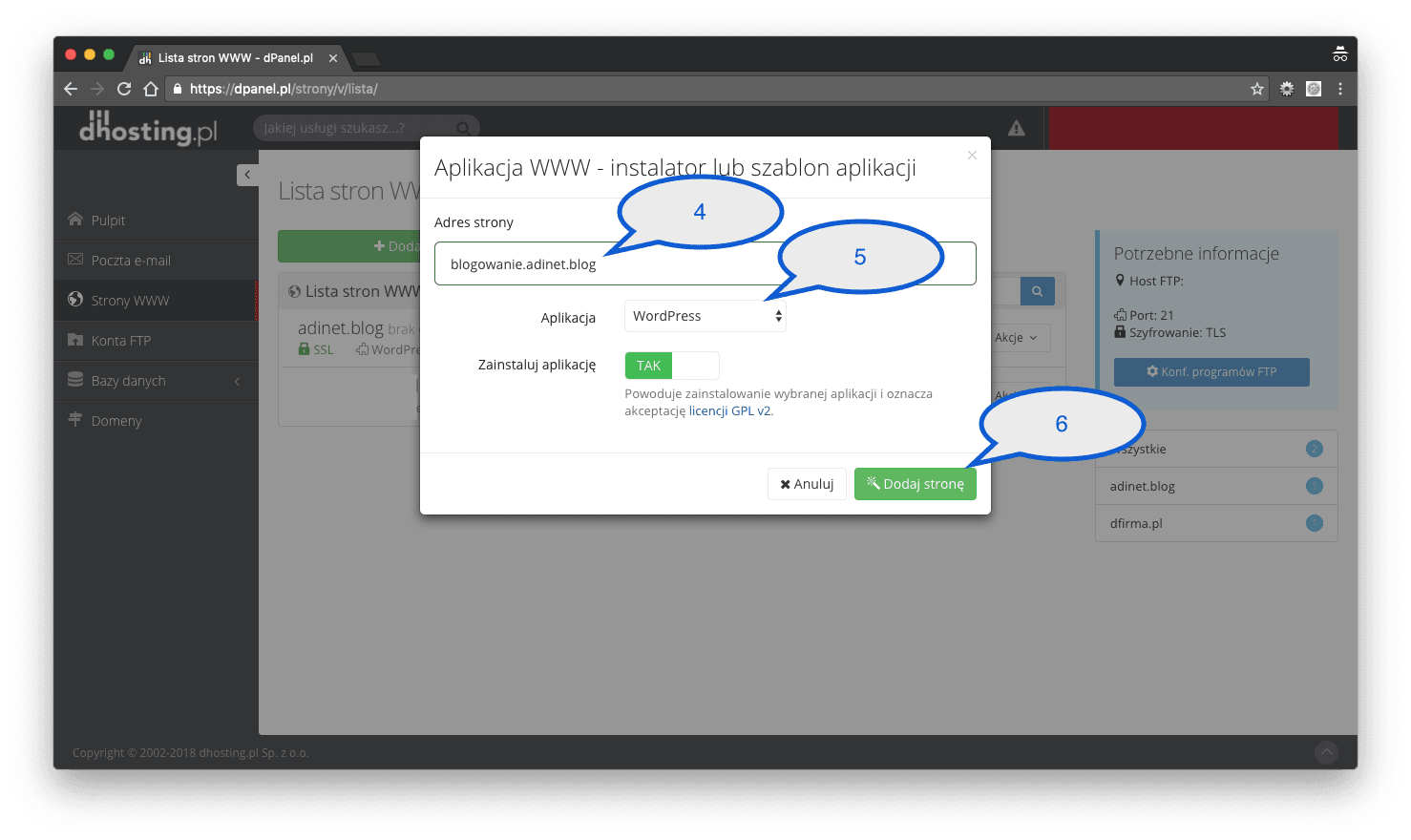
Pozostaje nam już czekać na zainstalowanego WordPressa. Instalacja trwa kilkadziesiąt sekund do dwóch minut. Całość dzieje się na serwerze więc możemy w trakcie wyjść ze strony nie martwiąc się o przerwanie instalacji.
3. Zakończenie instalacji WordPress i uzyskanie danych dostępowych strony
Gdy proces zostanie zakończony otrzymamy odpowiednie powiadomienie i możliwość podejrzenia danych dostępowych panelu administracyjnego (7). Dodatkowo możemy również otworzyć zakładkę z danymi do FTP, bazy danych MySQL i skrzynki e-mail (8). Uwaga: wszystkie te dane dostępne są przez kilka dni, później ze względu bezpieczeństwa nie będzie możliwości ich sprawdzenia w panelu administracyjnym. Dlatego warto skorzystać z przycisku generującego plik PDF (9) z wszystkimi tymi danymi i przechować je w bezpiecznym miejscu.
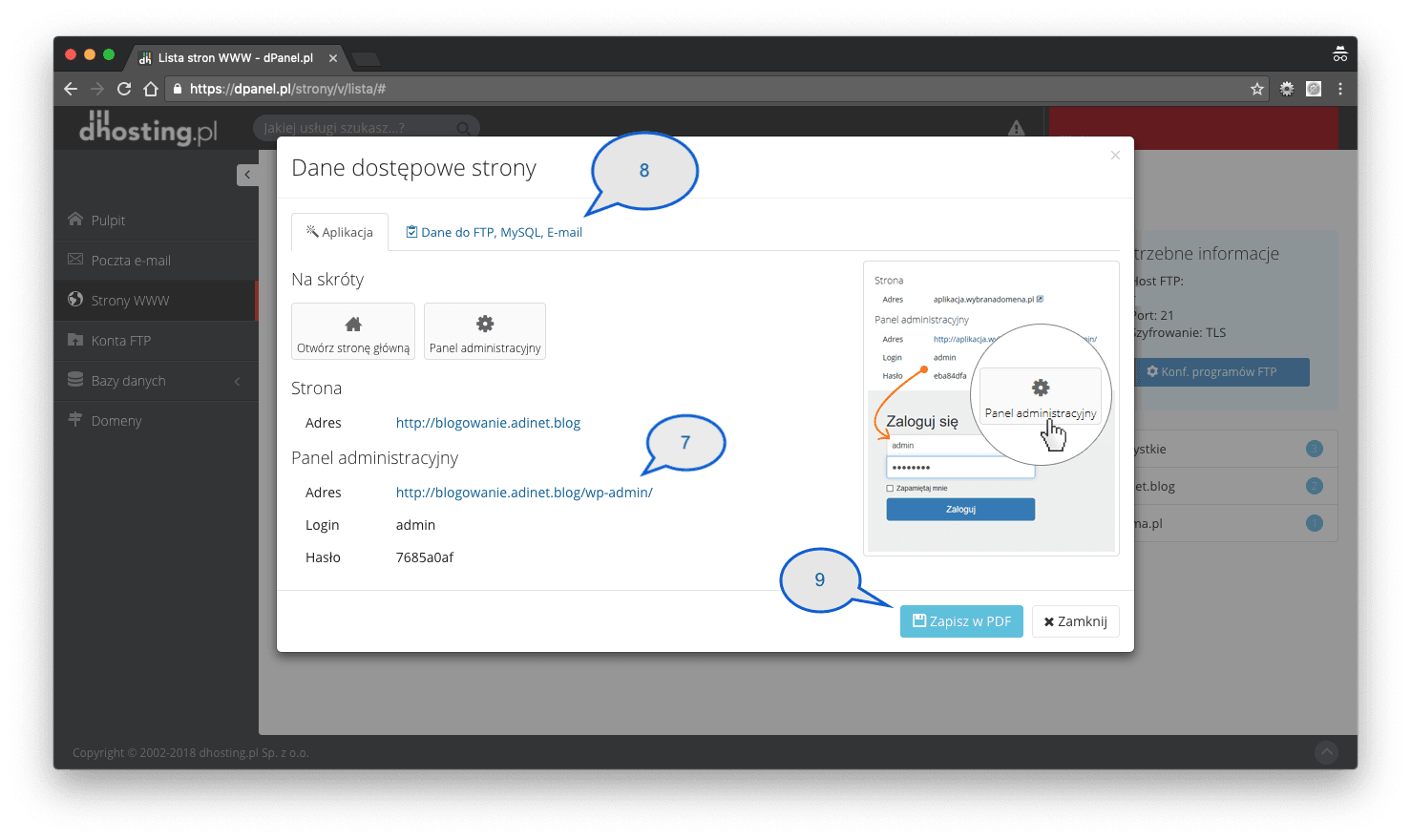
4. Pierwsze logowanie
Korzystając z danych dostępowych strony logujemy się do świeżo zainstalowanego panelu administracyjnego. Zwykle adres panelu to adres URL strony www i dodany „/wp-admin”. Przykład:
| Główny adres strony www | https://adinet.blog |
| Adres panelu administracyjnego WordPress | https://adinet.blog/wp-admin |
W pierwszej kolejności po zalogowaniu zalecam zmianę hasła administracyjnego, a najlepiej zmianę użytkownika na inny niż „Admin”. Szczegółowy opis co warto zrobić krok po kroku od razu po instalacji WordPressa i jak przeprowadzić jego wstępną konfigurację pojawi się niebawem.
Podsumowanie
Choć opisałem tu jak łatwo zainstalować wordpress to należy pamiętać, że są bezpieczniejsze metody instalacji tego systemu. Niebawem pojawi się instrukcja w jaki sposób instalować wordpress aby zwiększyć jego bezpieczeństwo.
Instalacja WordPress w skrócie
Specjalnie dla osób, które nie lubią długich tekstów poniżej zamieszczam skróconą szybką instrukcję instalowania wordpressa wykorzystując instalator na Dhosting.pl
Szacowany czas instalacji WordPress: 5 minutes.
Instalowanie WordPress z wykorzystaniem automatycznego instalatora
- Hosting
Logowanie do panelu administracyjnego hostingu.
- Ustawienie domeny
Podpięcie domeny internetowej do serwera.
- Uruchomienie instalatora
Strony www (1) -> dodaj (2) -> Aplikacja www (3)
- Konfiguracja instalacji
Uzupełniamy adres www (4), wybieramy rodzaj aplikacji (5) i włączamy instalację (6).
- Instalowanie wordpress
Chwilę czekamy aż wordpress się zainstaluje.
- Koniec instalacji
Otrzymujemy powiadomienie o zakończonej instalacji i możliwość wyświetlenia danych administracyjnych.
- Uzyskanie danych dostępowych strony
Otrzymujemy adres panelu administracyjnego (7), Dane do FTP, MySQL, E-mail (8) i możliwość zapisania tych informacji w pliku PDF (9).
- Koniec
Instalowanie wordpressa zakończone, można się logować i tworzyć stronę internetową.